В сегодняшней статье я расскажу, как настраивал видеонаблюдение в одном из магазинов по просьбе своего друга. Честно говоря, раньше мне не приходилось сталкиваться с установкой и настройкой видеонаблюдения, и вот на днях такая возможность предоставилась. Сразу скажу, что ничего сложного и дорогостоящего я не придумывал: наблюдение осуществлялось с помощью обычной веб-камеры.
Есть у меня друг, арендующий небольшой отдел в одном из супермаркетов города. И вот недавно появились у него подозрения, что девчонки-продавщицы не совсем качественно выполняют свои обязанности. Захотелось ему иметь возможность иногда “подсмотреть” за их работой и проконтролировать качество обслуживания покупателей. Также появилась необходимость в записи видеоархива, чтобы в случае каких-либо эксцессов можно было посмотреть видео за нужный день в нужный момент времени. Да и само по себе присутствие в отделе видеокамеры дисциплинировало бы работниц.
Требования заказчика (моего друга) к организации видеонаблюдения были следующими:
1. Минимальные затраты на видеонаблюдение.
По этой причине сразу пришлось отказаться от использования IP-камеры, и взять обычную веб-камеру. IP-камера, конечно, позволяет получить более качественное изображение, но и стоит она значительно дороже (цена на более-менее приличную ip-камеру начинается от 5000 рублей и выше). Соответственно и от покупки у провайдера статического ip-адреса, необходимого для работы IP-камеры, также отказались.
2. Желательно, чтобы софт для организации видеонаблюдения тоже был бесплатным. Кроме того, он должен быть не слишком сложным в настройке: заказчик хотел бы в случае необходимости иметь возможность самостоятельно изменять какие-нибудь опции (например, изменять качество записи видео или его формат).
3. Чтобы к видео можно было получать простой доступ в любое время. Но при этом оно должно быть доступно только заказчику.
4. Чтобы видео с камеры писалось в архив и можно было просмотреть запись за определенный промежуток времени.
Исходя из всех перечисленных выше требований, я нашел, кажется, оптимальный вариант. Это использование сервиса Ivideon. Он подходит не только для контроля своего бизнеса, но и для множества других целей:
Он подходит не только для контроля своего бизнеса, но и для множества других целей:
Можно установить камеру в квартире и смотреть чем занимается ваш ребенок в отсутствие взрослых. Или присматривать за няней, нанятой для ухода за ним.
Можете посмотреть на свою квартиру, находясь на работе.
Можно поставить камеры в офисе и присматривать за сотрудниками во время командировки или отпуска. В общем, список применения может быть ограничен только вашей фантазией.
Замечу, что Ivideon – это не только интернет-сервис, но еще и программа Ivideon Server, которая позволяет записывать видео с веб или IP-камер, и передавать его через сеть интернет. Далее я расскажу об этом более подробно.
Итак, как web камеру установить под видеонаблюдение:
Сначала я отправился в компьютерный магазин выбирать веб-камеру. Необходимо было приобрести не самую дорогую, но и не самую дешевую камеру приличного качества. В итоге свой выбор я остановил на Logitech HD Webcam C270. Приемлемая цена (в районе 1500 р), хорошее разрешение (1280×720 пикселов) – в общем, это то, что нужно!
 Также я сразу купил удлинительный USB-кабель длиной 5 метров. Имейте в виду, что по стандарту USB можно удлинять не более, чем на 5 метров. Да и то желательно, чтобы кабель был качественным. Если имеется необходимость удлинить на большее расстояние, то тут уже необходимо применять удлинитель с усилителем, но гарантии что все будет работать корректно – нет.
Также я сразу купил удлинительный USB-кабель длиной 5 метров. Имейте в виду, что по стандарту USB можно удлинять не более, чем на 5 метров. Да и то желательно, чтобы кабель был качественным. Если имеется необходимость удлинить на большее расстояние, то тут уже необходимо применять удлинитель с усилителем, но гарантии что все будет работать корректно – нет. Затем я определился с тем, каким образом буду закреплять веб-камеру. Предварительно я посмотрел в интернете разные варианты крепления веб-камер к стене. В одном из них предлагалось приклеить камеру с помощью двусторонней липкой ленты, но опытным путем я убедился, что это ненадежно.
Затем я определился с тем, каким образом буду закреплять веб-камеру. Предварительно я посмотрел в интернете разные варианты крепления веб-камер к стене. В одном из них предлагалось приклеить камеру с помощью двусторонней липкой ленты, но опытным путем я убедился, что это ненадежно.
Из всего увиденного мне понравились два варианта:
 В итоге я зафиксировал ее примерно также, как вы видите на первой картинке.
В итоге я зафиксировал ее примерно также, как вы видите на первой картинке.
Итак, оказавшись на месте, поступаем следующим образом:
1. Подключаем нашу веб-камеру к компьютеру. Если ее необходимо удлинить, то подключаем через удлинительный кабель. Закрепляем камеру в нужном нам месте на стене (потолке, шкафу и т.д.).
После этого устанавливаем оригинальный драйвер для веб-камеры. Это желательно сделать, т.к. драйверы, которые подставляет операционная система, не всегда корректно работают.
2. Компьютер, к которому подключили камеру, естественно должен иметь выход в интернет. Запускаем на нем браузер и заходим на сайт ivideon.com.
Сначала нам необходимо здесь зарегистрироваться. Для этого жмем вверху справа кнопку “Регистрация”. Затем вводим адрес своей электронной почты и пароль – жмем “Зарегистрироваться”: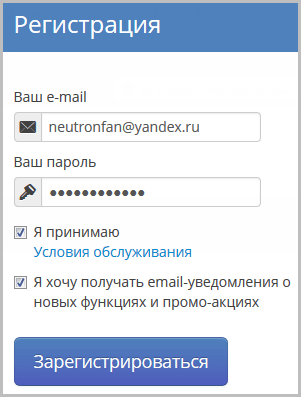 Всё! Мы создали собственный аккаунт в системе Ivideon. Кстати на почту нам автоматически придет подтверждение этого.
Всё! Мы создали собственный аккаунт в системе Ivideon. Кстати на почту нам автоматически придет подтверждение этого.
3. Теперь возвращаемся на главную страницу сайта ivideon.com и пролистываем ее в самый низ. Слева внизу жмем кнопку “Загрузки”: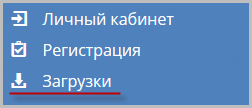 На открывшейся странице скачиваем программу Ivideon Server:
На открывшейся странице скачиваем программу Ivideon Server: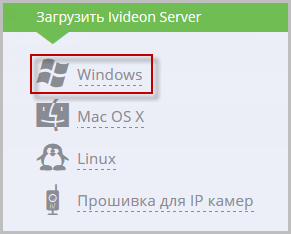
Затем устанавливаем программу Ivideon Server на компьютер. Имеется возможность установить ее как службу. Если установить программу таким образом, то она даже не будет отображаться в процессах в “Диспетчере задач”. Следовательно человек, за которым ведется наблюдение, даже не будет знать с помощью какого софта это осуществляется и соответственно не сможет его отключить.
При желании вы вообще можете каким-нибудь образом замаскировать камеру и не сообщать человеку о том, что за ним наблюдают. Тут уж все зависит от вас и от того, какие цели вы преследуете, организуя видеонаблюдение.
Чтобы установить Ivideon Server как службу, ставим соответствующую галку в одном из диалоговых окон. Жмем “Далее” – “Установить”: В последнем окне, не снимая галок, жмем кнопку “Готово”. После этого автоматически запустится следующее окно, в котором жмем “Далее”:
В последнем окне, не снимая галок, жмем кнопку “Готово”. После этого автоматически запустится следующее окно, в котором жмем “Далее”: Затем указываем свой почтовый адрес. В строке “Расположение” можно написать что-то свое или выбрать из списка. Жмем “Далее”:
Затем указываем свой почтовый адрес. В строке “Расположение” можно написать что-то свое или выбрать из списка. Жмем “Далее”: Лично у меня после этого появилось окно с такой ошибкой: “Ошибка при попытке прикрепить сервер к учетной записи: проблема с сетевым соединением”:
Лично у меня после этого появилось окно с такой ошибкой: “Ошибка при попытке прикрепить сервер к учетной записи: проблема с сетевым соединением”: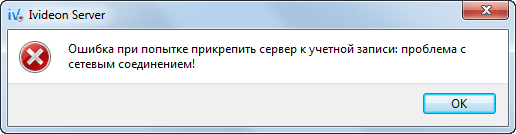 Если у вас вдруг появится такое окно, то попробуйте временно отключить блокирующие соединение с интернет программы: антивирусы, брандмауэры, файрволлы. В моем случае был виноват именно сторонний файервол, установленный на компьютере. После его отключения все заработало.
Если у вас вдруг появится такое окно, то попробуйте временно отключить блокирующие соединение с интернет программы: антивирусы, брандмауэры, файрволлы. В моем случае был виноват именно сторонний файервол, установленный на компьютере. После его отключения все заработало.
Если это не помогает, то разработчик советует следующее решение: в качестве второго DNS в сетевых настройках компьютера прописать 8.8.8.8.
В следующем окне вам предлагают убедиться, что ваша камера уже подключена. Жмем здесь “Далее”: Затем появится окно, в котором необходимо выбрать камеру, которая будет использоваться для видеонаблюдения.
Затем появится окно, в котором необходимо выбрать камеру, которая будет использоваться для видеонаблюдения.
Если у Вас IP-камера, то ее, скорее всего, придется добавить вручную, используя кнопку “Добавить”. Моя же обычная веб-камера сразу появилась в списке: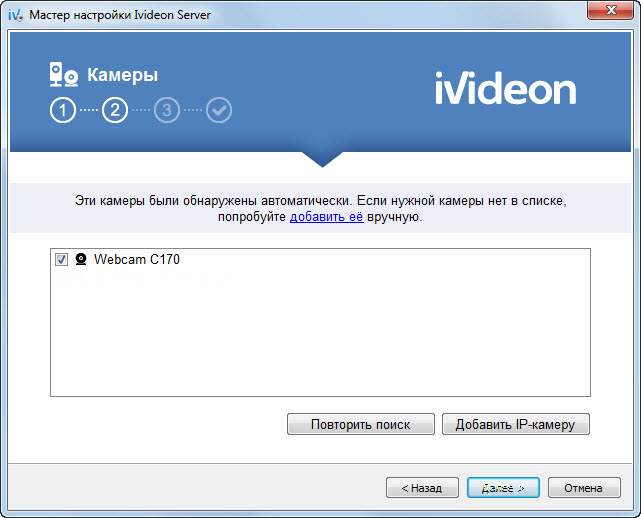 Жмем “Далее”. В следующем окне необходимо задать параметры, если мы хотим писать видео в архив. Если нам это не нужно, то просто снимаем галку “Включить запись в архив”.
Жмем “Далее”. В следующем окне необходимо задать параметры, если мы хотим писать видео в архив. Если нам это не нужно, то просто снимаем галку “Включить запись в архив”.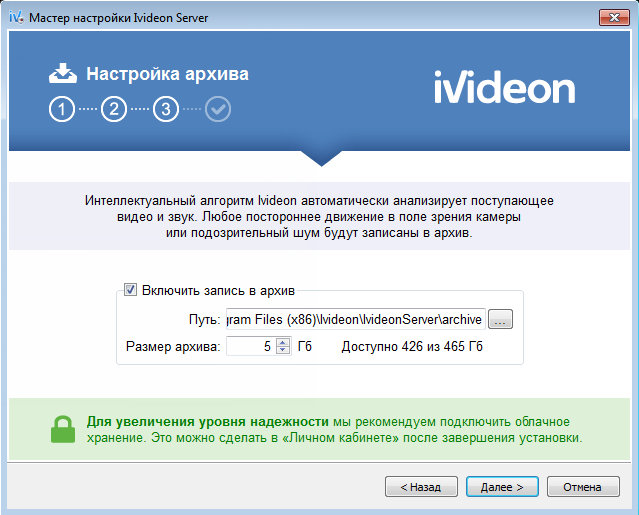 Здесь нужно решить, сколько гигабайт жесткого диска мы готовы отдать под запись видеоархива. В моем случае заказчик хотел, чтобы сохранялось видео не менее чем за две недели. Т.к. общий размер жесткого диска позволял, то я задал для архива 200 Гб.
Здесь нужно решить, сколько гигабайт жесткого диска мы готовы отдать под запись видеоархива. В моем случае заказчик хотел, чтобы сохранялось видео не менее чем за две недели. Т.к. общий размер жесткого диска позволял, то я задал для архива 200 Гб.
Жмем “Далее”. В следующем окне я оставил все галки по умолчанию и нажал “Завершить”: Автоматически запустится окно браузера с предложением войти в свой аккаунт на сайте. Вводим адрес почты и пароль – жмем “Войти”:
Автоматически запустится окно браузера с предложением войти в свой аккаунт на сайте. Вводим адрес почты и пароль – жмем “Войти”:
Откроется, так сказать, личный кабинет, в котором мы уже видим свою камеру в работе. Щелкаем по изображению – откроется отдельное окно с онлайн-трансляцией. Я писал статью уже дома, поэтому заснял первое попавшееся, что было рядом. Ну конечно же это были компы ![]()
 Чтобы в дальнейшем смотреть видеозаписи за другие дни, необходимо будет нажать кнопку “Календарь” (1) – выбрать день – на шкале времени выбрать нужный час. А чтобы при просмотре архива вернуться к онлайн-съемке – нужно нажать кнопку “Онлайн” (2).
Чтобы в дальнейшем смотреть видеозаписи за другие дни, необходимо будет нажать кнопку “Календарь” (1) – выбрать день – на шкале времени выбрать нужный час. А чтобы при просмотре архива вернуться к онлайн-съемке – нужно нажать кнопку “Онлайн” (2).
Итак, в работоспособности нашей системы мы убедились, выходим из личного кабинета.
Теперь осталось кое-что донастроить в программе Ivideon Server. Она у нас сейчас запущена и работает. Чтобы попасть в настройки, сначала остановим ее: Теперь жмем кнопку с ключом “Настройки”. Если перейти во вкладку “Расширенные”, то здесь можно задать настройки записи для веб-камеры. Кстати они влияют на объем данных, записываемых в архив (подробнее здесь).
Теперь жмем кнопку с ключом “Настройки”. Если перейти во вкладку “Расширенные”, то здесь можно задать настройки записи для веб-камеры. Кстати они влияют на объем данных, записываемых в архив (подробнее здесь).
Если ваш компьютер выходит в интернет через прокси-сервер, то на этой же вкладке сверху можно прописать настройки прокси. Теперь идем в настройки веб-камеры. В главном окне программы щелкаем правой клавишей мыши по названию камеры – выбираем “Настройки”:
Теперь идем в настройки веб-камеры. В главном окне программы щелкаем правой клавишей мыши по названию камеры – выбираем “Настройки”: На вкладке “Общие” выбираем источник звука, чтобы можно было не только видеть изображение, но и слышать голос:
На вкладке “Общие” выбираем источник звука, чтобы можно было не только видеть изображение, но и слышать голос: На вкладке “Запись” можно задать, когда именно вести запись: только когда в кадре происходит какое-то движение или же непрерывно. Мой заказчик захотел, чтобы видео писалось непрерывно. Поэтому я ставлю переключатель на соответствующей строчке и жму “ОК”.
На вкладке “Запись” можно задать, когда именно вести запись: только когда в кадре происходит какое-то движение или же непрерывно. Мой заказчик захотел, чтобы видео писалось непрерывно. Поэтому я ставлю переключатель на соответствующей строчке и жму “ОК”.
На этом заканчиваем настройку программы и жмем кнопку “Запустить”: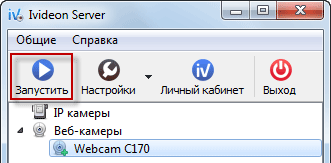
Чтобы пользователю компьютера не попалась на глаза свежеустановленная программа, я предлагаю удалить ярлык Ivideon Server с рабочего стола, и в “Пуске” удалить папку Ivideon.
Также необходимо сделать следующее: отключаем спящий режим компьютера. В Windows 7 для этого необходимо зайти в “Пуск” – “Панель управления” – “Электропитание”. Слева выбираем “Настройка перехода в спящий режим”. В строке “Переводить компьютер в спящий режим” выбираем “Никогда”. В строке “Отключать дисплей” можно выбрать что угодно: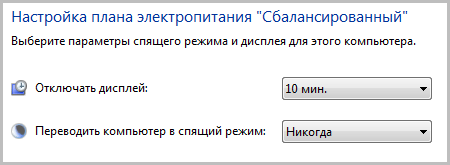 На этом в общем-то всё: теперь можно перезагрузить компьютер.
На этом в общем-то всё: теперь можно перезагрузить компьютер.
Для того чтобы убедиться, что все настроено так, как нам надо – открываем на любом другом компьютере сайт ivideom.com – там жмем сверху кнопку “Вход”. Зайдя в свой аккаунт, смотрим видеотрансляцию.
Кстати, у Ivideon есть собственное приложение для iOS и Android, так что если у вас имеется планшет или смартфон на базе одной из этих операционных систем, то можете с них получать доступ к своим камерам.
Да, большая получилась у меня статья! Но по-другому никак: это же пошаговая инструкция по настройке видеонаблюдения.
Что еще хотелось бы сказать по теме статьи?
Как вы понимаете, для того, чтобы такая система видеонаблюдения с использованием веб-камеры работала, то и компьютер, к которому подключена камера тоже должен быть включен. При этом Ivideon Server также обязательно должен быть запущен.
Если для слежения за своими камерами браузер вам не очень подходит, то вы можете установить приложение Ivideon Client. Оно обеспечивает просмотр видео как через локальную сеть, так и через интернет.
Сервис Ivideon позволяет абсолютно бесплатно подключить и использовать до двух камер. Если у вас есть необходимость подключить и видеть в своем аккаунте большее их число, то придется платить по 60 руб. в месяц за камеру. Кому жалко денег, можете зарегистрировать себе несколько аккаунтов на разные почтовые ящики :-).
Также за дополнительную плату сервис предоставляет различные полезные услуги:
- Облачный видеоархив – вы можете хранить архив видеозаписей не на жестком диске компьютера, а в облаке Ivideon, и сможете получить к нему доступ в любой момент времени через браузер.
- Экспорт архива в файл AVI – вы можете сохранить нужный отрывок архивной записи к себе на компьютер в виде файла в формате .avi. На бесплатном тарифе этого сделать нельзя.
- Уведомления о событиях – вас уведомят по электронной почте, если в кадре произошло движение или камера вдруг отключилась.
Я понимаю, что в одной статье всех нюансов не опишешь, поэтому если есть какие-то вопросы – задавайте их в комментариях. Если хотите больше узнать о сервисе Ivideon.com, то зайдите на их сайте в раздел “Помощь”.


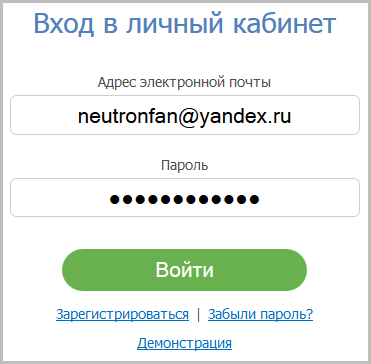
Вы можете задать вопрос в комментарии если у вас возникнут проблемы.